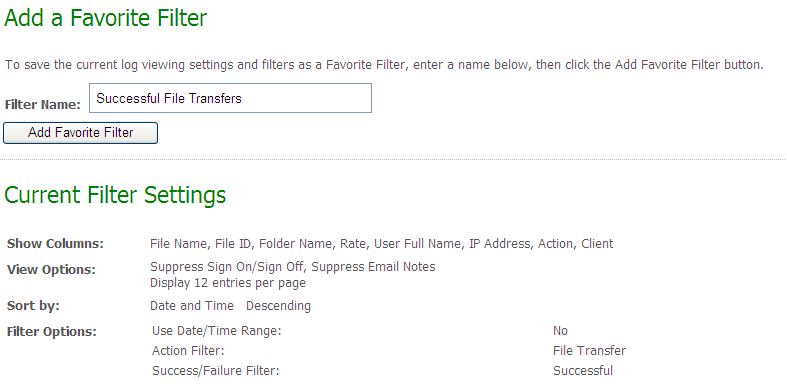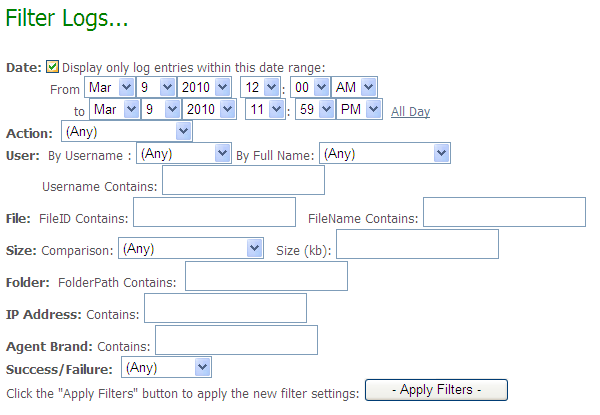
Clicking on the Logs link in the left-hand navigation will display the "Edit Filter" page.
The "Edit Filter" page allows users to select the content displayed in the advanced file view. The selections entered here will be remembered through the current session. Once a user signs out, or the session expires, the selections are forgotten.
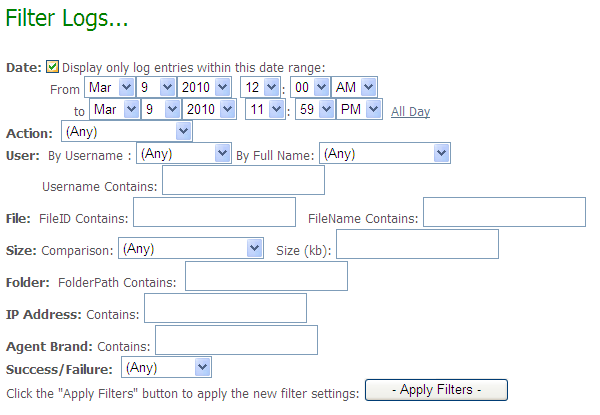
The logs page provides an easy way to look up file transfers, sign ons, password changes and other audited activities from an online interface. The columns and content of this view are entirely customizable through the "Customize View" (columns) and "Edit Filter" (content) links. Pre-defined filters, both built-in and custom, can be accessed by clicking the "Favorite Filters" link, and custom views can be saved by clicking the "Save Current View to Favorites" link. Finally, navigation links ("Go to Page") allow users to page through log entries.
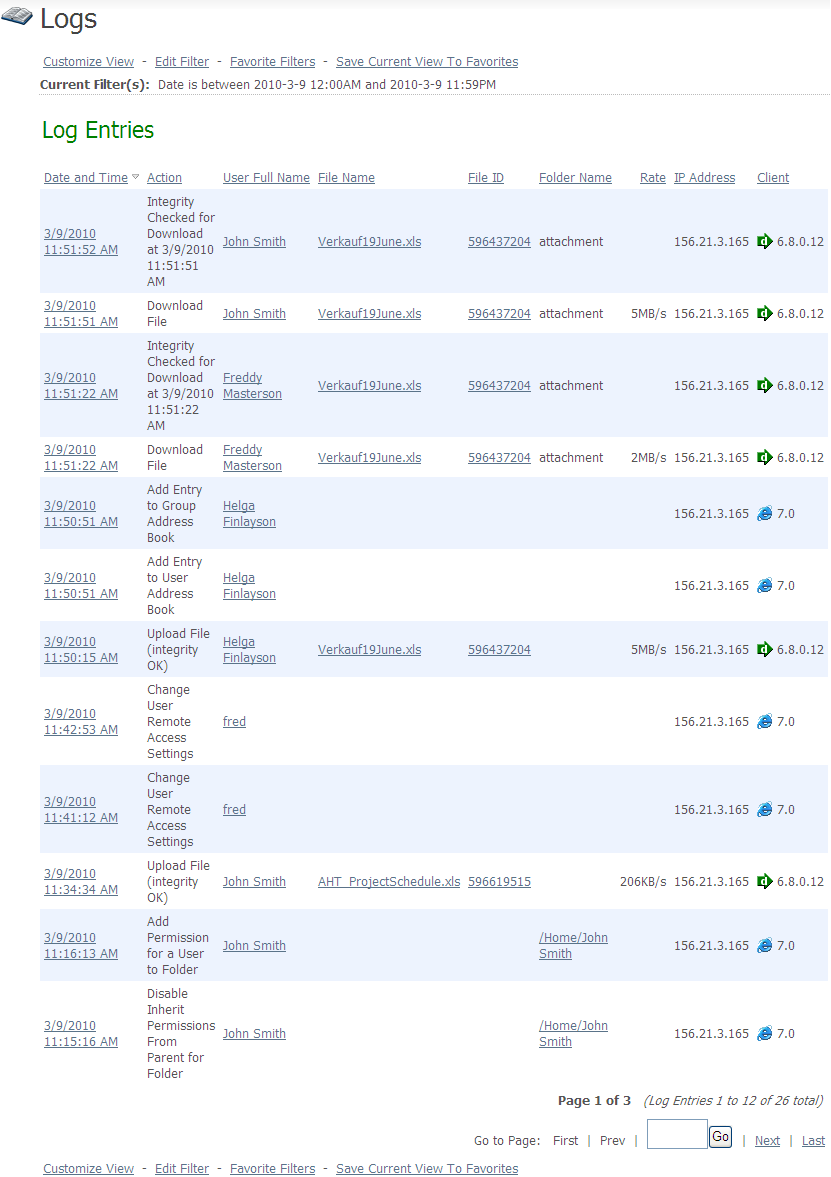
Users, files, and folders that are referenced by log entries can usually be clicked on to view the information page for that item. The date/time value of each log entry can be clicked on to view the details for that particular entry. A certificate icon next to the date/time value indicates that this log entry contains client certificate information, meaning the user who did the action was signed on with a client certificate at the time. The details of the client certificate will be displayed on the log entry page.
Clicking on the Date/Time link for a specific entry in the list of log entries brings up the Log Entry page for that entry.
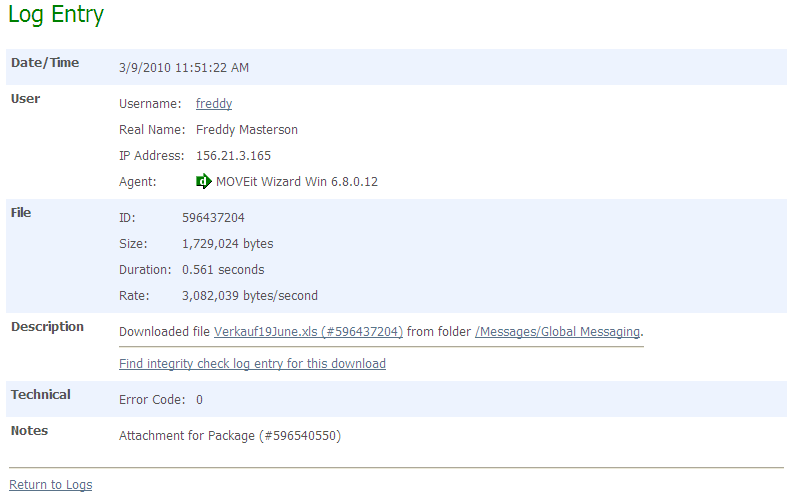
This page contains all the information available about the entry including when the entry was added, who was responsible for the action, a description of the action that took place, the success or failure code of the action, and any notes and/or further details about the action. A link to return to the main Logs page is also available, which will return the user to the same Logs page they arrived from.
Each user profile has a "View User Logs" link which administrators can use to define a log filter that returns log information about just that user.
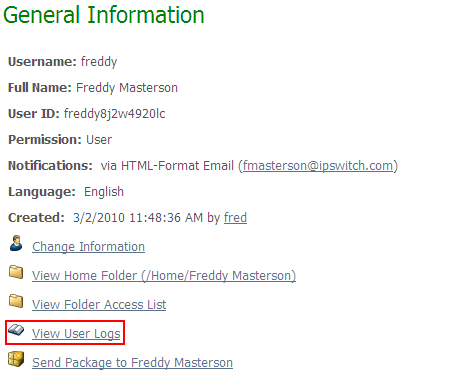
Clicking the link leads to a filter specification page, which allows the admin to select a user to view log information about. Clicking on the Apply Filters button will execute the user filter and show the log entries associated with the selected user.
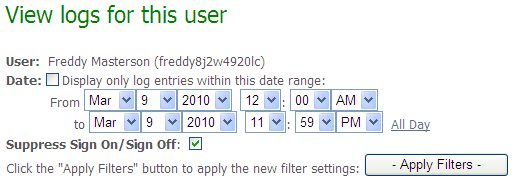
The "Customize View" link will bring up a form which allows users to select the columns displayed in the advanced file view. Changes to these selections will be saved and pre-filled during future log page visits, even between sessions. At least one column must be selected here, or an error will be displayed.
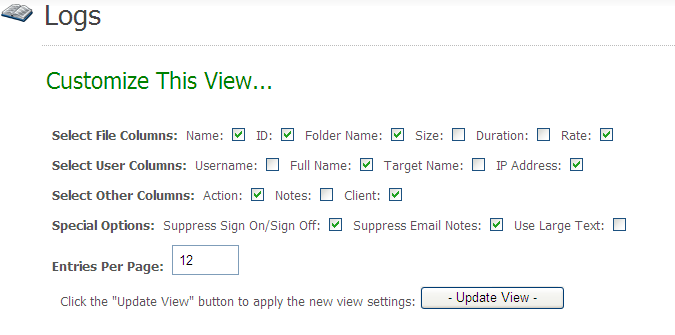
File Columns:
User Columns:
Other Columns:
Special Options:
Entries per Page:
The "Edit Filter" link will bring up the Edit Filter page that allows users to select the content displayed in the advanced file view.
The "Favorite Filters" link will bring up a page which allows users to select a saved custom view, or one of several commonly requested filters involving file transfers, administration, or all activities. The "Define Advanced Filter" link will pop up the Edit Filter form described above.
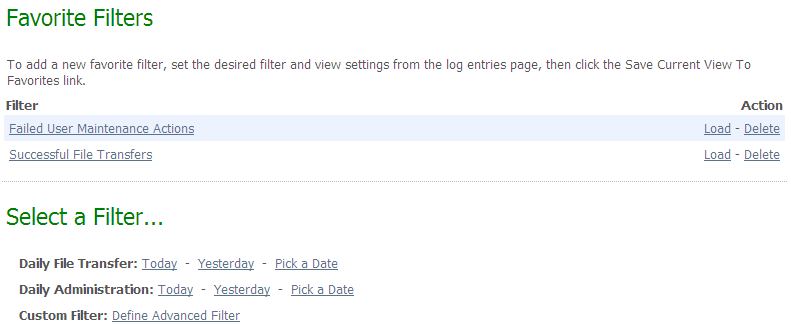
Favorite views (combinations of column and record count preferences and filter options) can be saved to the Favorite Filters page by setting up the view using the "Customize View" and "Edit Filter" links, then clicking the "Save Current View to Favorites" link. The user will be prompted to enter a name for the new view, or use the name of the currently selected view, if they would like to update it. Once a custom view has been saved, it can be loaded again from the Favorite Filters page.